■ 網化
Adobe Photoshop を使用した網化の方法を説明します。
※ 説明に使用するAdobe Photpshopとバージョンが異なっていても、操作は同一です。適宜読み替えてください。 ※ 網化のパラメータは、画像の内容、加工素材、要求品質によって調整する必要があります。
■ 手順
メニューの「ファイル」を開いて「開く」をクリックします。
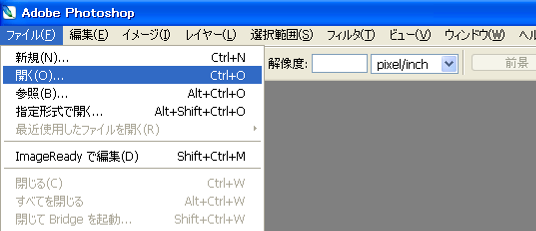
「開く」ダイアログから表示されるので、ファイルを選択して「開く」をクリックします。
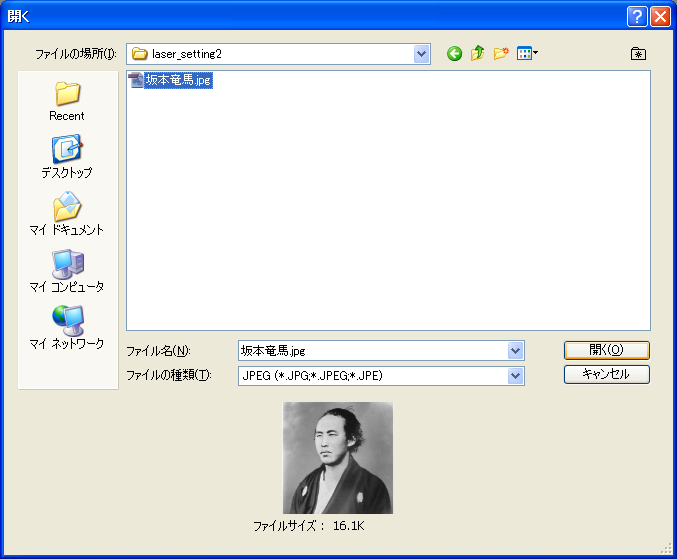
画像ファイルが読み込めたことを確認します。
メニューの「イメージ」を開いて、「モード」にマウスカーソルを当てるとサブメニューが開くので、「グレースケール」をクリックして下さい。
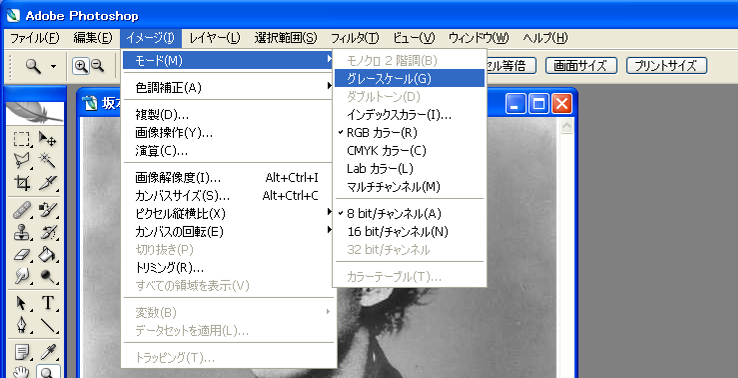
「カラー情報を破棄しますか?」と確認ダイアログが出た場合は「OK」をクリックしてください。

再度、メニューの「イメージ」を開いて、「モード」にマウスカーソルを当てると、サブメニューの「モノクロ2階調」が選択できますのでクリックして下さい。
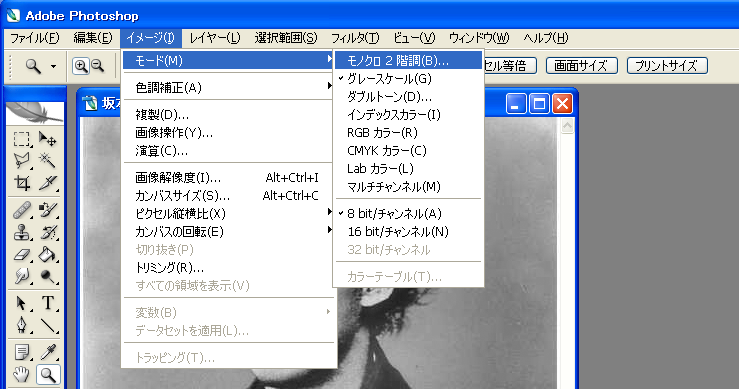
設定ダイアログが表示されるので、下図のように設定して、「OK」をクリックします。
出力 1000 pixel/inch
使用 ハーフトーンスクリーン
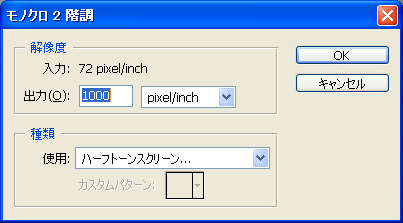
「ハーフトーンスクリーン」ダイアログが表示されるので、設定して「OK」をクリックします。
線数 50〜90
角度 45度
網点形状 円
設定値は、写真の内容により調整が必要です。

※ 上記設定は目安です。試行して仕上がりを見ながら設定を変える必要があります。
ズームツール
 を使って画像を拡大して、網点に変換されていることを確認します。
を使って画像を拡大して、網点に変換されていることを確認します。
作成したデータを保存します。
メニューの「ファイル」を開いて「保存」をクリックします。
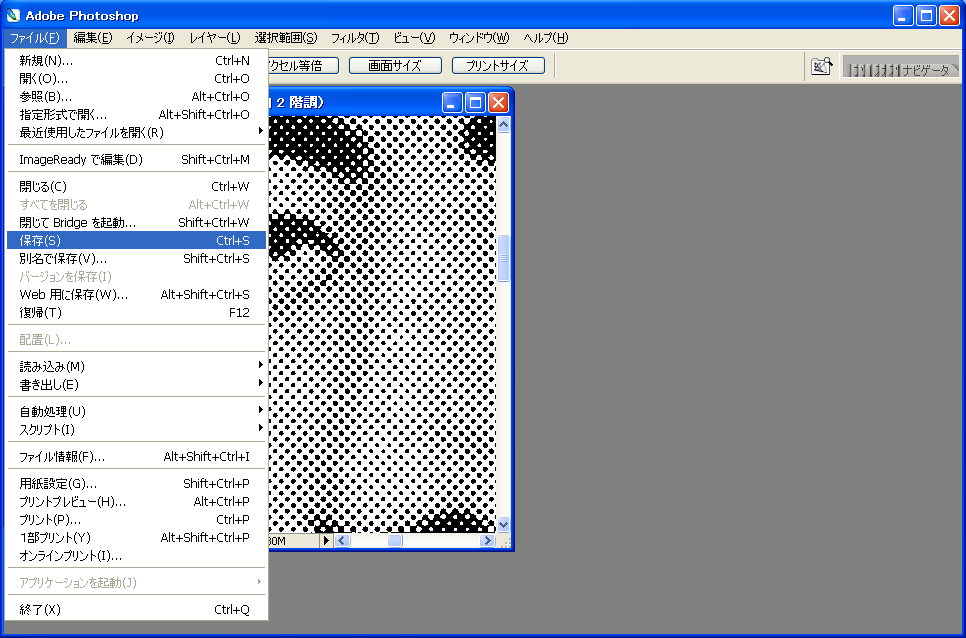
保存ダイアログが表示されるので、ファイル形式にBMP(*.BMP;*.REL;*.DIB)を選択してください。
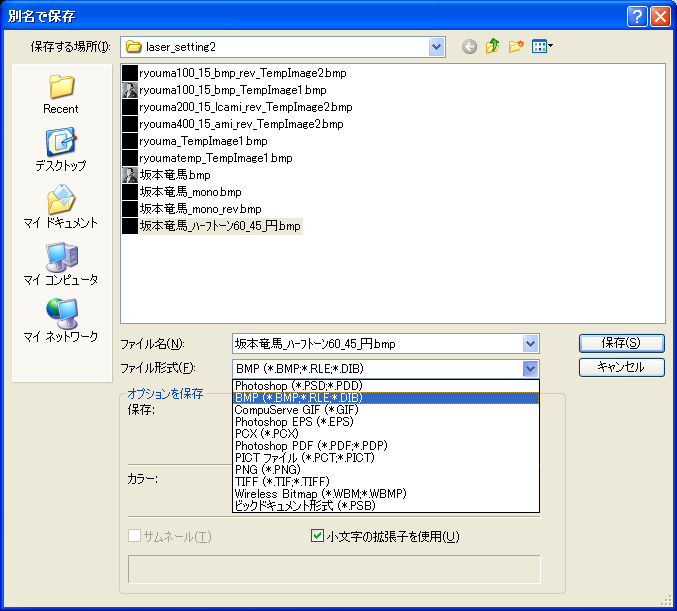
ファイル名を入力して「保存」ボタンをクリックすると「BMPオプション」ダイアログが表示されますので、ファイル形式 Windows標準、色数 1bitにして「OK」ボタンをクリックします。
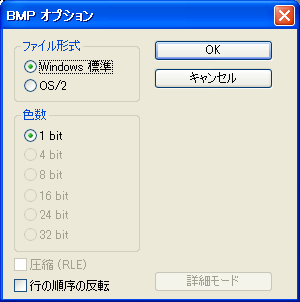
これで画像の網化は終了です。制御用ソフトウエアでインポートできます。



































