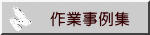
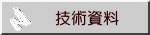
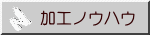
注) 一部のPDFファイルに資料等をZIPファイルとして添付していますが、Adobe Acrobatの仕様変更により参照できなくなっております。
他社のPDFビューアを使用すると、参照できる場合があります。
以下の一部のpdfファイルにおいては、添付ファイルを分離して、ZIPファイルとしてダウンロードできます。
■ 作業事例集とは?
作業事例集とは、お客様の作業内容に合わせて、データの作成から加工までの、一連の作業の流れを詳細に説明したものです。
同一の加工内容であっても、データ作成用ソフトウェアの違いによって、それぞれ手順が異なりますので、ソフトウェアの違いにより事例集は異なる場合があります。
基本的に作業事例集に記載された内容に従って作業を進めれば、完成品ができあがります。レーザー加工機の操作などに不慣れな場合は、作業事例集をもとに試行し、手順や設定の感覚をつかんでください。
作業事例集は、お客様のご要望などにより随時追加されますので、適宜確認してください。
作業事例集の写真・図などの形状・位置は、機種・機体によって異なる場合があります。
あらかじめご了承下さい。
※ 取扱説明書、ユーザーマニュアルなどの文章ファイルはPDF形式です。
閲覧にはAdobe Readerが必要です。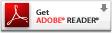
同一の加工内容であっても、データ作成用ソフトウェアの違いによって、それぞれ手順が異なりますので、ソフトウェアの違いにより事例集は異なる場合があります。
基本的に作業事例集に記載された内容に従って作業を進めれば、完成品ができあがります。レーザー加工機の操作などに不慣れな場合は、作業事例集をもとに試行し、手順や設定の感覚をつかんでください。
作業事例集は、お客様のご要望などにより随時追加されますので、適宜確認してください。
■ 閲覧方法
右クリックして、「対象をファイルに保存」を選択してください。画像をクリックする閲覧ができます。作業事例集の写真・図などの形状・位置は、機種・機体によって異なる場合があります。
あらかじめご了承下さい。
※ 取扱説明書、ユーザーマニュアルなどの文章ファイルはPDF形式です。
閲覧にはAdobe Readerが必要です。
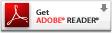
■ 作業事例集一覧
LT5030・6040
【ゴム印を制作する】
LT5030・6040 MPC搭載機
【彫刻する】
【アクリルの切断加工】
【ゴム印を制作する】
【その他】
LaserCut6.1Jのアップデートにより、傾斜彫刻が廃止となりました。LaserCut6.1J 2020/3/30版以降を使用する場合、上記の作業事例集のうち、傾斜彫刻を行う加工については使用できませんので注意してください。
LT6040 MPC15
【彫刻する】
【アクリルの切断加工】
【ゴム印を制作する】
【その他】
LT6040-ST908
【彫刻する】
【アクリルの切断加工】
【ゴム印を制作する】
【その他】
LT1390
【彫刻する】
【アクリルの切断加工】
【ゴム印を制作する】
【その他】
LaserCut6.1Jのアップデートにより、傾斜彫刻が廃止となりました。LaserCut6.1J 2020/3/30版以降を使用する場合、上記の作業事例集のうち、傾斜彫刻を行う加工については使用できませんので注意してください。
LT1390 V2
【彫刻する】
【アクリルの切断加工】
【ゴム印を制作する】
【その他】
LaserCut6.1Jのアップデートにより、傾斜彫刻が廃止となりました。LaserCut6.1J 2020/3/30版以降を使用する場合、上記の作業事例集のうち、傾斜彫刻を行う加工については使用できませんので注意してください。
LT1390 MPC15
【彫刻する】
【アクリルの切断加工】
【ゴム印を制作する】
【その他】
- 初めての加工 (操作講習を受講していないユーザー様向け)
- アクリル板に写真を彫刻する(PhotoShop編)
- アクリルの切断(Illustrator編)
- アクリルの彫刻・切断の加工(CorelDRAW編)
【ゴム印を制作する】
LT5030・6040 MPC搭載機
【彫刻する】
【アクリルの切断加工】
【ゴム印を制作する】
【その他】
- 木札の製作(Adobe Illustrator 編)
- 絶対座標直線の切断(LaserCut 編)
- W色ABSプレートを複数枚作成する(LaserCut編)
- アクリル板に写真を彫刻する(PhotoShop編)
- 風景写真の加工
- 加工の位置決めについて
- 切断面を研磨する場合のデータ加工
- 紙に印刷された図案を切断加工する(Adobe Illustrator編)
- ビットマップデータのアウトライン化(Adobe Illustrator編)
LaserCut6.1Jのアップデートにより、傾斜彫刻が廃止となりました。LaserCut6.1J 2020/3/30版以降を使用する場合、上記の作業事例集のうち、傾斜彫刻を行う加工については使用できませんので注意してください。
LT6040 MPC15
【彫刻する】
【アクリルの切断加工】
【ゴム印を制作する】
【その他】
- 木札の製作(Adobe Illustrator 編)
- 絶対座標直線の切断(LaserCut 編)
- W色ABSプレートを複数枚作成する(LaserCut編)
- アクリル板に写真を彫刻する(PhotoShop編)
- 加工の位置決めについて
- 切断面を研磨する場合のデータ加工
- 紙に印刷された図案を切断加工する(Adobe Illustrator編)
- ビットマップデータのアウトライン化(Adobe Illustrator編)
LT6040-ST908
【彫刻する】
【アクリルの切断加工】
【ゴム印を制作する】
【その他】
- 木札の製作(Adobe Illustrator 編)
- W色ABSプレートを複数枚作成する(LaserCut編)
- アクリル板に写真を彫刻する(PhotoShop編)
- 加工の位置決めについて
- 切断面を研磨する場合のデータ加工
- 紙に印刷された図案を切断加工する(Adobe Illustrator編)
- 配列データの切断位置調整
- 切断と彫刻の同時加工(Adobe Illsutrator編)
- 切断と彫刻の複数データの同時加工
LT1390
【彫刻する】
【アクリルの切断加工】
【ゴム印を制作する】
【その他】
- 木札の製作(Adobe Illustrator 編)
- 絶対座標直線の切断(LaserCut 編)
- W色ABSプレートを複数枚作成する(LaserCut編)
- アクリル板に写真を彫刻する(PhotoShop編)
- 風景写真の加工
- 加工の位置決めについて
- 切断面を研磨する場合のデータ加工
- 紙に印刷された図案を切断加工する(Adobe Illustrator編)
LaserCut6.1Jのアップデートにより、傾斜彫刻が廃止となりました。LaserCut6.1J 2020/3/30版以降を使用する場合、上記の作業事例集のうち、傾斜彫刻を行う加工については使用できませんので注意してください。
LT1390 V2
【彫刻する】
【アクリルの切断加工】
【ゴム印を制作する】
【その他】
- 木札の製作(Adobe Illustrator 編)
- 絶対座標直線の切断(LaserCut 編)
- W色ABSプレートを複数枚作成する(LaserCut編)
- アクリル板に写真を彫刻する(PhotoShop編)
- 風景写真の加工
- 加工の位置決めについて
- 切断面を研磨する場合のデータ加工
- 紙に印刷された図案を切断加工する(Adobe Illustrator編)
LaserCut6.1Jのアップデートにより、傾斜彫刻が廃止となりました。LaserCut6.1J 2020/3/30版以降を使用する場合、上記の作業事例集のうち、傾斜彫刻を行う加工については使用できませんので注意してください。
LT1390 MPC15
【彫刻する】
【アクリルの切断加工】
【ゴム印を制作する】
【その他】
- 木札の製作(Adobe Illustrator 編)
- 絶対座標直線の切断(LaserCut 編)
- W色ABSプレートを複数枚作成する(LaserCut編)
- アクリル板に写真を彫刻する(PhotoShop編)
- 加工の位置決めについて
- 切断面を研磨する場合のデータ加工
- 紙に印刷された図案を切断加工する(Adobe Illustrator編)
- ビットマップデータのアウトライン化(Adobe Illustrator編)
■ 技術資料とは?
技術資料とは、レーザー加工機および専用制御用ソフトウェアLaserCutについて、その取扱説明書やユーザーマニュアルを補完するための資料です。
取扱説明書やユーザーマニュアルに記載されていない技術的詳細が説明されています。
技術資料は、随時追加されますので、適宜確認してください。
作業事例集の写真・図などの形状・位置は、機種・機体によって異なる場合があります。
あらかじめご了承下さい。
※ 取扱説明書、ユーザーマニュアルなどの文章ファイルはPDF形式です。
閲覧にはAdobe Readerが必要です。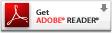
取扱説明書やユーザーマニュアルに記載されていない技術的詳細が説明されています。
技術資料は、随時追加されますので、適宜確認してください。
■ 閲覧方法
右クリックして、「対象をファイルに保存」を選択してください。画像をクリックする閲覧ができます。作業事例集の写真・図などの形状・位置は、機種・機体によって異なる場合があります。
あらかじめご了承下さい。
※ 取扱説明書、ユーザーマニュアルなどの文章ファイルはPDF形式です。
閲覧にはAdobe Readerが必要です。
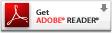
■ LTシリーズ技術資料一覧
LT5030・6040
LT5030・6040 MPC搭載機
LT6040 MPC15
LT6040-ST908
LT1390
LT1390 V2
LT1390 MPC15
LT1390 RD
- PCとレーザー加工機の接続が出来ない場合の対処
- マシン設定の初期化(工場出荷時の状態に戻します)
- ゴム印・印鑑などの文字を太らせる
- パルス単位の設定
- ステッピングモータ・ドライバの設定
- コントローラの交換(LNC-LS240A)
- 絶対座標位置からの加工
- バックラッシュの調整(彫刻加工)
- バックラッシュの調整(切断加工)
- ベタ彫刻時の画像ファイルのインポート
- LaserMarkingSystemV4.61について
- テーブル高さの調整
- Adobe Illustratorでプレビュー表示されているデータ内容通りに加工する 1(パスの修正1)
- Adobe Illustratorでプレビュー表示されているデータ内容通りに加工する 2(パスの修正2)
- Adobe Illustratorでプレビュー表示されているデータ内容通りに加工する 3(ブラシツール)
- Adobe Illustratorでプレビュー表示されているデータ内容通りに加工する 4(パターン)
- aiファイルをインポートすると変形する場合の対処(LaserCutLT編)
- グラデーション帯域を制限した画像のアミ化
- かまぼこ彫り(CorelDraw編)
- ガラス、石材などへの写真彫刻
- テーブルの水平出し
- X軸レールベアリングの締め付け調整
LT5030・6040 MPC搭載機
- ステッピングモータ・ドライバの設定
- Adobe Illustratorファイルのインポート
- パルス単位の設定
- バックラッシュの調整(彫刻加工)
- バックラッシュの調整(切断加工)
- LAN ケーブル接続について
- 加工歪みのデータ補正方法
- ゴム印・印鑑などの文字を太らせる
- Adobe Illustratorでプレビュー表示されているデータ内容通りに加工する
- Adobe Illustratorでプレビュー表示されているデータ内容通りに加工する 2
- Adobe Illustratorでプレビュー表示されているデータ内容通りに加工する 3
- グラデーション帯域を制限した画像のアミ化
- かまぼこ彫り(CorelDraw編)
- ガラス、石材などへの写真彫刻
- テーブルの水平出し
- X軸レールベアリングの締め付け調整
LT6040 MPC15
- ステッピングモータ・ドライバの設定
- LaserCutの「ダウンロード」について
- 動作がおかしいと思った場合の対処
- 加工モードについて
- 彫刻モードの凹彫りと凸彫りについて
- 傾斜彫刻モードの凹彫りと凸彫りについて
- ベタ彫刻時の画像ファイルのインポート
- ゴム印の製作
- Adobe Illustratorファイルのインポート
- CorelDrawアドインの使い方
- モノクロビットマップデータの彫刻(CorelDraw編)
- 絶対座標位置からの加工
- LaserCutをXPモードで使用する方法
- LaserMarkingSystemV4.61について
- コントローラの交換(MPC6535 RSD-SUNMAX-GS7050)
- コントローラパネルの交換
- LaserCutのボタンと加工機の操作パネルの機能照合
- LaserCut用 Windows7パッチのインストール方法
- バックラッシュの調整
- テーブルの水平調整
- 直角がでない場合のデータ補正方法
- Win7 接続ができない場合の対処
- レッドポインターの光質の調整方法
- パルス単位の設定
- 高速で切断加工を行う場合の設定
- ゴム印・印鑑などの文字を太らせる
- マシン設定の初期化
- Adobe Illustratorでプレビュー表示されているデータ内容通りに加工する
- Adobe Illustratorでプレビュー表示されているデータ内容通りに加工する 2
- Adobe Illustratorでプレビュー表示されているデータ内容通りに加工する 3
- グラデーション帯域を制限した画像のアミ化
- かまぼこ彫り(CorelDraw編)
- ガラス、石材などへの写真彫刻
- テーブルの水平出し
- X軸レールベアリングの締め付け調整
LT6040-ST908
LT1390
- Adobe Illustratorファイルのインポート
- パルス単位の設定
- バックラッシュの調整(彫刻加工)
- バックラッシュの調整(切断加工)
- LAN ケーブル接続について
- 加工歪みのデータ補正方法
- ステッピングモータ・ドライバの設定
- ゴム印・印鑑などの文字を太らせる
- Adobe Illustratorでプレビュー表示されているデータ内容通りに加工する
- Adobe Illustratorでプレビュー表示されているデータ内容通りに加工する 2
- Adobe Illustratorでプレビュー表示されているデータ内容通りに加工する 3
- グラデーション帯域を制限した画像のアミ化
- かまぼこ彫り(CorelDraw編)
- ガラス、石材などへの写真彫刻
- LT1390 用レーザー電源のLEDについて
LT1390 V2
- Adobe Illustratorファイルのインポート
- パルス単位の設定
- バックラッシュの調整(彫刻加工)
- バックラッシュの調整(切断加工)
- LAN ケーブル接続について
- 加工歪みのデータ補正方法
- ステッピングモータ・ドライバの設定
- ゴム印・印鑑などの文字を太らせる
- Adobe Illustratorでプレビュー表示されているデータ内容通りに加工する
- Adobe Illustratorでプレビュー表示されているデータ内容通りに加工する 2
- Adobe Illustratorでプレビュー表示されているデータ内容通りに加工する 3
- グラデーション帯域を制限した画像のアミ化
- かまぼこ彫り(CorelDraw編)
- ガラス、石材などへの写真彫刻
- LT1390 用レーザー電源のLEDについて
LT1390 MPC15
- ステッピングモータ・ドライバの設定
- LaserCutの「ダウンロード」について
- 動作がおかしいと思った場合の対処
- 加工モードについて
- 彫刻モードの凹彫りと凸彫りについて
- 傾斜彫刻モードの凹彫りと凸彫りについて
- ベタ彫刻時の画像ファイルのインポート
- ゴム印の製作
- Adobe Illustratorファイルのインポート
- CorelDrawアドインの使い方
- モノクロビットマップデータの彫刻(CorelDraw編)
- 絶対座標位置からの加工
- LaserCutをXPモードで使用する方法
- LaserMarkingSystemV4.61について
- コントローラの交換(MPC6535 RSD-SUNMAX-GS7050)
- コントローラパネルの交換
- LaserCutのボタンと加工機の操作パネルの機能照合
- LaserCut用 Windows7パッチのインストール方法
- バックラッシュの調整
- テーブルの水平調整
- 直角がでない場合のデータ補正方法
- Win7 接続ができない場合の対処
- レッドポインターの光質の調整方法
- パルス単位の設定
- 高速で切断加工を行う場合の設定
- ゴム印・印鑑などの文字を太らせる
- マシン設定の初期化
- Adobe Illustratorでプレビュー表示されているデータ内容通りに加工する
- Adobe Illustratorでプレビュー表示されているデータ内容通りに加工する 2
- Adobe Illustratorでプレビュー表示されているデータ内容通りに加工する 3
- グラデーション帯域を制限した画像のアミ化
- かまぼこ彫り(CorelDraw編)
- ガラス、石材などへの写真彫刻
- LT1390 用レーザー電源のLEDについて
LT1390 RD
■ レーザー加工のコツ
RSD-SUNMAXシリーズでレーザー加工を行う際の基本的なノウハウをご紹介いたします。
■ 加工設定値の決め方
同じデータ、素材を加工し続ける場合は、一度加工設定を決めてしまえば、特に問題はありませんが、様々な素材、データで一品物を製作する場合には、加工設定値を決める必要があります。
加工設定値について、ユーザー様よりお問い合わせを頂く場合がありますが、要求品質、データ、素材など様々な兼ね合いがあり、おおよその目安値のような形でしかお答えすることができません。最終的にはユーザー様にて最適な設定値を見いだして頂く必要があります。
加工設定値を求める上で、以下のようなことを念頭に置いてください。
切断加工の場合
一般的に、できるだけ高速で加工を行った方が仕上がりが良くなります。切断加工の場合は、素材やその厚みにもよりますが、レーザー出力は80%〜100%に固定しておいて、切断可能なぎりぎりの加工スピードを求めて下さい。
基本的に出力を固定値にした場合、スピードを遅くすればするほど、切断厚が大きくなりますが、必要以上のパワーは無意味です。
たとえば、スピード設定が10[mm/s]で十分加工可能なのに、わざわざ 5[mm/s] にスピードを落として切断加工を行うのは問題です。加工時間が長くなり、素材によってはテーブルの照り返しにより、素材底面に不要な加工痕が残る場合があります。
時間をかけてでも、シビアにスピードの設定出しをやった方が、おおざっぱな設定で必要以上に遅いスピードで加工を行うよりも、加工時間が短くすむ場合があります。
また薄い紙や、生地などのように、最高速で稼働させても出力が強すぎるような場合は、スピード設定を最高速に設定し、レーザー出力を下げて仕上がりを見て下さい。この場合は、できる限り出力を下げる設定で行うべきです。
彫刻加工の場合
彫刻の場合は、切断と異なり、反復動作によるバックラッシュの発生もあり、速ければ良いと言い切れません。バックラッシュは、粗い図案のデータの場合はほとんどの場合、気にならないのでできる限り高速で加工を行っても問題ありませんが、細かな図案の場合は、仕上がりに問題が発生する場合があります。
走査間隔は0.025単位で設定します。
走査間隔の設定は、0.05を基準に考え、より細微なデータには0.025(最小値)、荒いデータには0.075〜0.1と変更してみて下さい。
走査間隔は、仕上がりはもちろんのこと、加工時間、彫りの深さに大きく影響します。
設定値が半分になれば、加工時間は倍になります。走査間隔の設定が0.05の時、加工時間が10分だった場合、0.025に変更すると、加工時間はおおよそ20分になります。また0.1(2倍)に変更した場合は、加工時間は5分(半分)になります。
彫りの深さについては、走査間隔を荒く設定するほど、浅くなります。これは加工時間が短くなることを見ても分かるとおり、素材の単位面積当たりのレーザーの熱量が減少するためです。
もし、走査間隔を荒くすることによって、彫刻の深さが足りず、スピードを下げて加工する必要が生じた場合は、スピードを下げるのではなく、走査間隔をより小さな値に設定して、彫刻の深さを補って下さい。その方が、一般的に仕上がりはきれいになります。
加工設定値について、ユーザー様よりお問い合わせを頂く場合がありますが、要求品質、データ、素材など様々な兼ね合いがあり、おおよその目安値のような形でしかお答えすることができません。最終的にはユーザー様にて最適な設定値を見いだして頂く必要があります。
加工設定値を求める上で、以下のようなことを念頭に置いてください。
切断加工の場合
一般的に、できるだけ高速で加工を行った方が仕上がりが良くなります。切断加工の場合は、素材やその厚みにもよりますが、レーザー出力は80%〜100%に固定しておいて、切断可能なぎりぎりの加工スピードを求めて下さい。
基本的に出力を固定値にした場合、スピードを遅くすればするほど、切断厚が大きくなりますが、必要以上のパワーは無意味です。
たとえば、スピード設定が10[mm/s]で十分加工可能なのに、わざわざ 5[mm/s] にスピードを落として切断加工を行うのは問題です。加工時間が長くなり、素材によってはテーブルの照り返しにより、素材底面に不要な加工痕が残る場合があります。
時間をかけてでも、シビアにスピードの設定出しをやった方が、おおざっぱな設定で必要以上に遅いスピードで加工を行うよりも、加工時間が短くすむ場合があります。
また薄い紙や、生地などのように、最高速で稼働させても出力が強すぎるような場合は、スピード設定を最高速に設定し、レーザー出力を下げて仕上がりを見て下さい。この場合は、できる限り出力を下げる設定で行うべきです。
彫刻加工の場合
彫刻の場合は、切断と異なり、反復動作によるバックラッシュの発生もあり、速ければ良いと言い切れません。バックラッシュは、粗い図案のデータの場合はほとんどの場合、気にならないのでできる限り高速で加工を行っても問題ありませんが、細かな図案の場合は、仕上がりに問題が発生する場合があります。
走査間隔は0.025単位で設定します。
走査間隔の設定は、0.05を基準に考え、より細微なデータには0.025(最小値)、荒いデータには0.075〜0.1と変更してみて下さい。
走査間隔は、仕上がりはもちろんのこと、加工時間、彫りの深さに大きく影響します。
設定値が半分になれば、加工時間は倍になります。走査間隔の設定が0.05の時、加工時間が10分だった場合、0.025に変更すると、加工時間はおおよそ20分になります。また0.1(2倍)に変更した場合は、加工時間は5分(半分)になります。
彫りの深さについては、走査間隔を荒く設定するほど、浅くなります。これは加工時間が短くなることを見ても分かるとおり、素材の単位面積当たりのレーザーの熱量が減少するためです。
もし、走査間隔を荒くすることによって、彫刻の深さが足りず、スピードを下げて加工する必要が生じた場合は、スピードを下げるのではなく、走査間隔をより小さな値に設定して、彫刻の深さを補って下さい。その方が、一般的に仕上がりはきれいになります。
■ 焦点合わせ
焦点合わせは加工前の必須の作業となります。
焦点合わせを行う際、常に加工素材表面を基準にして合わせます。
厚い加工素材を切断するときであっても、焦点位置は、照射されたレーザー光が一番初めに当たる加工素材表面に合わせます。 工具箱に焦点ゲージは付属していますが万が一紛失した場合、お客様自身でレーザー加工機を使って作成する事も出来ます。
焦点合わせゲージのデータはこちらよりダウンロードして下さい。
焦点合わせを行う際、常に加工素材表面を基準にして合わせます。
厚い加工素材を切断するときであっても、焦点位置は、照射されたレーザー光が一番初めに当たる加工素材表面に合わせます。 工具箱に焦点ゲージは付属していますが万が一紛失した場合、お客様自身でレーザー加工機を使って作成する事も出来ます。
焦点合わせゲージのデータはこちらよりダウンロードして下さい。
■ 切断加工時の照り返しについて
まず、前提として、切断加工を行う場合は、平板の彫刻テーブルではなく、切断テーブルまたはハニカムテーブルを使用して下さい。切断を行うには、レーザー光が素材を「貫通」する必要があります。平板テーブルの場合、レーザーが貫通できず、うまくくりぬけません。
「切断加工時の照り返し」とは切断テーブル、ハニカムテープルを使用して切断加工を行う場合に、素材を貫通したレーザー光が金属部に当たった時に輻射熱が発生することをいいます。
その輻射熱により、加工素材が影響を受け、問題となる場合があります。たとえば、淡い色の布や紙を切断した場合、照り返しによって素材の裏面にハニカムの形状の焦げ痕がくっきりと出る場合があります。また、樹脂やアクリルのような溶けやすい素材は、金属面に接触している部分だけ切断面が変形したりします。
照り返しによる影響は、加工設定値を適切にすることにより、低減させることができます。しかし完全に取り切れない場合は、いくつかの対処方法があります。
加工素材とハニカムテーブルや切断テーブルの間に数ミリの隙間を空けて下さい。2mm〜5mm程度が適切です。
素材の周囲に適切な厚みの物をかまして、加工素材を浮かせます。そうすれば、照り返しの影響を避けることができます。
ただし、加工設定値が適切でなく、必要以上にレーザーパワーが強かったり、スピードが遅かったりすると、隙間があっても照り返しの影響を受けますので、注意が必要です。
薄い布などのように柔らかく、テーブルとの隙間がもうけられない素材の場合は、水につけて濡らしてから加工を行うと、照り返しの影響を回避できる場合があります。
しかし濡らすことができない場合は、捨て布として、もう1枚重ねて加工します。下面の素材は取り返しの跡がつきますが、上にある物はきれいに加工できます。
素材が高価な場合は、新聞紙などでも代用可能です。ただしこの場合も、加工設定値が適切でないと、意味がありません。
捨て素材を重ねる手法は布や紙のような柔らかい素材だけでなく、全ての加工に適用可能です。しかし樹脂などのように、熱により溶けて固まる性質がある物は、捨て素材が加工素材と固着する場合があるので、注意が必要です。
「切断加工時の照り返し」とは切断テーブル、ハニカムテープルを使用して切断加工を行う場合に、素材を貫通したレーザー光が金属部に当たった時に輻射熱が発生することをいいます。
その輻射熱により、加工素材が影響を受け、問題となる場合があります。たとえば、淡い色の布や紙を切断した場合、照り返しによって素材の裏面にハニカムの形状の焦げ痕がくっきりと出る場合があります。また、樹脂やアクリルのような溶けやすい素材は、金属面に接触している部分だけ切断面が変形したりします。
照り返しによる影響は、加工設定値を適切にすることにより、低減させることができます。しかし完全に取り切れない場合は、いくつかの対処方法があります。
加工素材とハニカムテーブルや切断テーブルの間に数ミリの隙間を空けて下さい。2mm〜5mm程度が適切です。
素材の周囲に適切な厚みの物をかまして、加工素材を浮かせます。そうすれば、照り返しの影響を避けることができます。
ただし、加工設定値が適切でなく、必要以上にレーザーパワーが強かったり、スピードが遅かったりすると、隙間があっても照り返しの影響を受けますので、注意が必要です。
薄い布などのように柔らかく、テーブルとの隙間がもうけられない素材の場合は、水につけて濡らしてから加工を行うと、照り返しの影響を回避できる場合があります。
しかし濡らすことができない場合は、捨て布として、もう1枚重ねて加工します。下面の素材は取り返しの跡がつきますが、上にある物はきれいに加工できます。
素材が高価な場合は、新聞紙などでも代用可能です。ただしこの場合も、加工設定値が適切でないと、意味がありません。
捨て素材を重ねる手法は布や紙のような柔らかい素材だけでなく、全ての加工に適用可能です。しかし樹脂などのように、熱により溶けて固まる性質がある物は、捨て素材が加工素材と固着する場合があるので、注意が必要です。
■ 一品物の加工素材
一品物の加工を行う場合、材料に余分がなく、失敗が許されない場合、次の方法で行います。
切断加工の場合
素材、データを鑑みて、経験的に適切な設定値であると思われる値で行えば問題ありません。一度でくりぬきができなければ、再度同じ加工を行えば、くりぬけるようになります。
このとき、1度目の加工が終わったあとに、仕上がりを確認しようとして、加工素材を移動させてはいけません。少しでも移動すると加工の軌跡がずれてしまい、失敗します。
彫刻加工の場合
素材、データを鑑みて、経験的に適切な設定値であると思われる値よりも出力を下げて行って下さい。そうすれば、重ね彫りを行うことによってやり直しがききます。必要以上に深く彫りすぎた場合は、取り返しがつきません。
切断加工の場合
素材、データを鑑みて、経験的に適切な設定値であると思われる値で行えば問題ありません。一度でくりぬきができなければ、再度同じ加工を行えば、くりぬけるようになります。
このとき、1度目の加工が終わったあとに、仕上がりを確認しようとして、加工素材を移動させてはいけません。少しでも移動すると加工の軌跡がずれてしまい、失敗します。
彫刻加工の場合
素材、データを鑑みて、経験的に適切な設定値であると思われる値よりも出力を下げて行って下さい。そうすれば、重ね彫りを行うことによってやり直しがききます。必要以上に深く彫りすぎた場合は、取り返しがつきません。



































