�� Adobe Illustrator
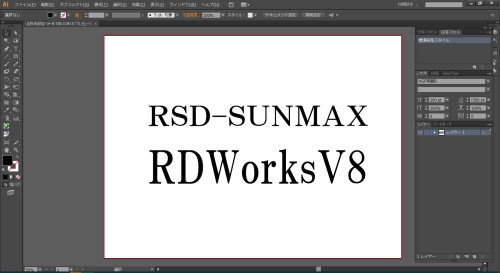
���[�U�[���H�p�̃f�U�C���f�[�^���쐬���邽�߂Ɏg�p���܂��B
���[�J�[�T�C�g���������ł��B
�� Illustrator�Ńf�[�^���쐬���邽�߂̒��ӏ��
- Illustrator�Ńf�[�^���쐬����ۂ́A��{�I��(���H�d�オ���)�����ō쐬���Ă��������B
- Illustrator�ō쐬����AI�`���̃t�@�C����RDWorksV8�ɃC���|�[�g�����ꍇ�A�f�[�^���e�ɂ���āA�K�ɃC���|�[�g�ł��Ȃ��ꍇ������܂��B���������Q�Ƃ̏�A�Ώ����Ă��������B
- RDWorksV8��AI�`���̃t�@�C�����C���|�[�g�����ꍇ�A�A�E�g���C���f�[�^�̂݃C���|�[�g�\�ł��B�A�E�g���C���f�[�^�ȊO�͖�������܂��B
������͕K���A�E�g���C�������Ă��������B - �f�[�^�ɉ摜���u���ߍ��݁v����Ă���ꍇ�́A�摜���C���|�[�g���邱�Ƃ��ł��܂�(RDWorksV8�̃��j���[�u�ݒ�v�|�u�V�X�e���ݒ�v�|�u�f�[�^�v�́uAI�t�@�C���̉摜���C���|�[�g����v�Ƀ`�F�b�N�������Ă���ꍇ)�B
�`�F�b�N�������Ă��Ȃ��ꍇ��A�u���ߍ��݁v�ł͂Ȃ��u�����N�v�̉摜�̓C���|�[�g����܂���B
���@�C���|�[�g���ꂽ�摜�͊K���t���̃��m�N���摜�ɕϊ�����܂��B - �����I�ɂ́A�A�E�g���C�����̐��F�����F�̏ꍇ��A�������[���̏ꍇ�̓C���|�[�g����܂���B
�C���|�[�g��̃��C���[�F�́A�p�X�̐��F�ɏ]���ă��C���[��������܂��B���H���e�ɍ��킹�āA�F�����߂Ă��������B - �A�E�g���C�����̐��������Ă��A�������Ƃ��ăC���|�[�g�����킯�ł͂���܂���B
- �A�E�g���C�������u���V�Ȃǂ̏ꍇ�́A�u�A�s�A�����X���v������Ԃ̃A�E�g���C�����ŃC���|�[�g����܂��B�Ȃ��A���̏ꍇ�́A�������[���̃A�E�g���C�����ɂȂ�ꍇ������܂����C���|�[�g����܂��B�C���|�[�g��̃��C���[�F�́A�p�X�̓h��F�̐ݒ�ɏ����܂��B
- �u��{�v�ȊO�̃u���V�Ő���`�悷��ƁA���̌`�A�E�g���C���f�[�^�Ƃ��ăf�[�^�ɔ��f����Ă��܂����߁A�K�ȃf�[�^�ƂȂ�Ȃ��ꍇ������܂��B
- �u�ϓ��v�ȊO�̐����v���t�@�C���Ő���`�悷��ƁA���̌`�A�E�g���C���f�[�^�Ƃ��ăf�[�^�ɔ��f����Ă��܂����߁A�K�ȃf�[�^�ɂȂ�Ȃ��ꍇ������܂��B
- �C���|�[�g��̓��e�́AIllustrator �́u�A�E�g���C���\���v�Ŋm�F�ł��܂��B�Ȃ��A�u���V�Ȃǂ��g�p����Ă���ꍇ�́A�u�A�s�A�����X���v�������Ƃ̃A�E�g���C���\���Ŋm�F�ł��܂��B
- ���̑���Illustrator �̕ҏW���e�ɂ��A�C���|�[�g�ł��Ȃ��p�X����������ꍇ������܂��B�܂��A�C���|�[�g��̃��C���[�F���ω�����ꍇ������܂��B
- ���H���[�h���u�ؒf�v�܂��́u�z�[���v�ʼn��H����ꍇ�́A�A�E�g���C���f�[�^�̂ݎg�p�ł��܂��B
- ���H���[�h���u�����v�ʼn��H����ꍇ�́A�A�E�g���C���f�[�^�A���邢�̓��m�N���r�b�g�}�b�v�Ƃ��āu�����o���v���Ă��g�p�ł��܂��B
- Illustrator�Ń��C���[�������Ă��ARDWorksV8�ł͔��f����܂���B�F��ω������邱�Ƃɂ�背�C���[��������܂��B
- Illustrator�Ńp�X�t�@�C���_�[�Ȃǂ̏���������ƁA�A�E�g���C���f�[�^���d�����Ăł��Ă���ꍇ������܂��B
�d�������A�E�g���C���f�[�^��RDWorksV8�ɃC���|�[�g���ĉ��H����ƁA�K�ȉ��H�ɂȂ�Ȃ��ꍇ������܂��B�Ӑ}���Ȃ��d�����͍폜���Ă��������B
�� �݊������
�o�[�W�����́A�K������Adobe Illustrator�̃o�[�W�����ł͂Ȃ��AIllustrator�Ńt�@�C���ۑ�����ۂɎw�肷��o�[�W�����ł��B
| AI�t�@�C���̃o�[�W���� | �C���|�[�g�� |
|---|---|
| ���{�� Illustrator 3 | ��1 |
| 3.0 / 3.2 | ��1 |
| 5.0 | ��1 |
| 8 | ��1 |
| 9 | �� |
| 10 | �Z |
| CS�V���[�Y | �Z |
| CC | ��2 |
��1 : �C���|�[�g�͉\�����A�ꕔ������ό`����������ꍇ����
��2 : Illustrator�̃o�[�W�����ɂ���āA�C���|�[�g�ł��Ȃ�
�Z : �C���|�[�g��
���Ƃ��u�C���|�[�g�v�ł����Ă��A�f�[�^���e�E�ݒ�ɂ��A�������C���|�[�g����Ȃ��ꍇ������܂��B
�܂��A�������C���|�[�g�ł��Ȃ��ꍇ�ł��A�o�[�W������ύX���邱�Ƃɂ��A�ǂ��Ȃ�ꍇ������܂�(���̔�������܂�)�B
CC���g�p���Ă���ꍇ�́A�܂��̓o�[�W������ݒ肹���Ƀt�@�C���ۑ� �� RDWorkV8�ɃC���|�[�g���Ă��������B����œK�ɃC���|�[�g�ł��Ȃ���A�o�[�W������ς���(CS6�Ȃ�)�ۑ����A�C���|�[�g���Ă݂Ă��������B
RDWorksV8�́u�V�X�e���ݒ�v�|�u�f�[�^�v��AI�t�@�C���֘A�̐ݒ���e�ɂ���ẮA�������C���|�[�g�ł��Ȃ��ꍇ������܂��B
�� �C���|�[�g�����s����ꍇ
�@ Illustrator�Ńf�[�^��ύX����B
�ȉ��̍��ڂ�Ώ����邱�Ƃɂ��A�K�ɃC���|�[�g�ł���悤�ɂȂ�ꍇ������܂��B
(�ݒ�ɂ�薄�ߍ��݂��ꂽ�摜�f�[�^���C���|�[�g�ł��܂����Aai�t�@�C���̃C���|�[�g�ɖ�肪����ꍇ�́A�摜�f�[�^���폜���Ă݂Ă�������)�B
�܂��ARDWorksV8�̐ݒ�̌��ˍ����ňُ�I������ꍇ������܂��B
���j���[�́u�ݒ�v�|�u�V�X�e���ݒ�v�|�u�f�[�^�v�ɂ���uAI�t�@�C���̉摜���C���|�[�g�v�ƁuAI�t�@�C���̃g�����}�[�N���C���|�[�g�v�͏�Ƀ`�F�b�N�����Ă����܂��B�`�F�b�N�������Ă��Ȃ��ƁA�������C���|�[�g�ł��Ȃ��ꍇ������܂��B
�������`�F�b�N�����邱�Ƃɂ��A�f�[�^���e�ɂ���ẮARDWorksV8���ُ�I������ꍇ������܂��̂Œ��ӂ��Ă��������B
�A �ۑ�����Illustrator�̃o�[�W������ύX(�ۑ����̃I�u�V������)���Ă݂�B
�o�[�W������ύX�����邱�Ƃɂ��A�C���|�[�g��̃f�[�^���e���ω����Ă��A����ɂȂ�ꍇ�͂���قǑ�������܂��A�f�[�^���e�ɂ���Ē���ꍇ������܂��B
�B ai �t�@�C���ŕۑ�����̂ł͂Ȃ��Adxf�t�@�C���`���ŏ����o�����s���B
�f�[�^���e�ɂ��A���̕��@�Ő���ɃC���|�[�g�ł���悤�ɂȂ�ꍇ������܂��B
�� ����
Adobe Illustrator�Ɋւ��鑀�쓙�̂��₢���킹�ɂ��܂��ẮA���Ђł͑Ή��ł��܂���B���������������B



































