�� �ݒ�̈ڍs
�܂��A��@�ȂǁA�ꎞ�I�Ƀ��[�U�[���H�@�̋@�̂�ύX���Ďg�p����ꍇ���A�ݒ�t�@�C�����ڍs����K�v������܂��B
�� �ڍs���@
�A �G�N�X�v���[�����g�p���āALaserCut���C���X�g�[������Ă���t�H���_���J���܂��B�ʏ��C:\LaserCut****�ł�(****�͋@��A�o�[�W�����ɂ���ĈقȂ�܂�)�B
�B�@�t�H���_���Ɂusyscfg.ini�v�Ƃ����t�@�C����T���܂��B
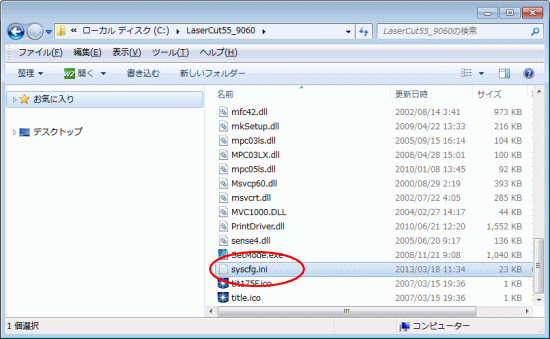
���@�g�p����OS�A���ɂ��A�摜�ƕ\�����قȂ�ꍇ������܂��B
�C�@syscfg.ini���R�s�[���āA�f�X�N�g�b�v�Ȃǂɕۑ����Ă��������B�Ăь��ɖ߂��Ƃ��ɕK�v�ɂȂ�܂��̂ŁA�������Ȃ��悤�ɒ��ӂ��Ă��������B
�D�@��@���A�ʂ̃��[�U�[���H�@�ɓY�t��USB�t���b�V���������̒��g���G�N�X�v���[���ȂǂŊJ���܂��B
�E�@�uLaserCut ****�v�Ƃ����t�H���_������̂ŁA�J���܂��B(****�̓o�[�W�����ɂ���ĈقȂ�܂�)�B
�F�@�uLaserCut ****�v���J���ƁuInstall�v�Ƃ����t�H���_������̂ŁA�J���܂��B
�G�@�uInstall�v���J���ƁA�usyscfg.ini�v������܂��B���̃t�@�C����LaserCut�̃C���X�g�[���t�H���_(��L�A�Q��)�ɏ㏑���R�s�[���Ă��������B
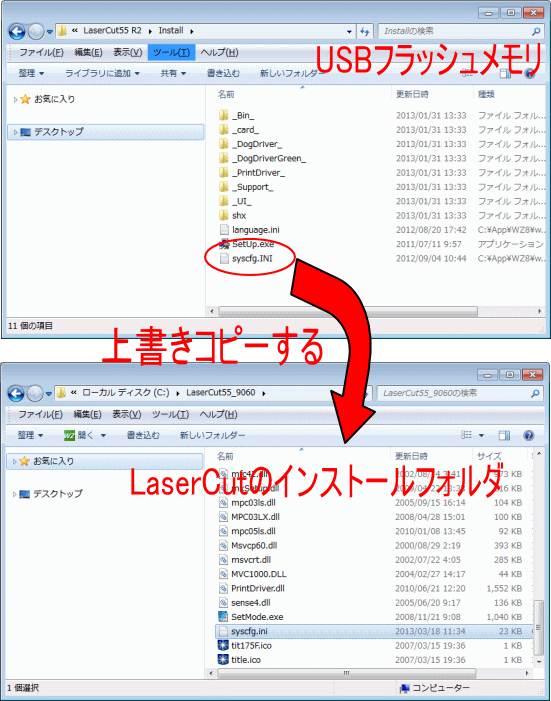
����Őݒ�̈ڍs�͏I���ł��BLaserCut���N�����Ă��������B
���[�U�[���H�@�����ɖ߂��ꍇ�́A��L�C�ŕۑ����Ă������usyscfg.ini�v��LaserCut�̃C���X�g�[���t�H���_�ɏ㏑���R�s�[���ĉ������B



































