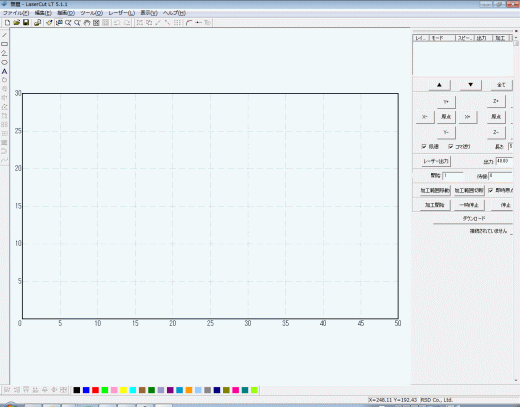�� LaserCut LT 5.1.1�̃C���X�g�[���ɂ���
�ȉ��̎菇�ɏ]���āA�C���X�g�[�����Ă��������B
���ł�LaserCut LT5.1.1���g�p���Ă���ꍇ�́A�ݒ�t�@�C�����ڍs���Ă����������͔������܂���B���������Q�Ƃ��Ă��������B
�� �ڍs���@
�A �G�N�X�v���[�����g�p���āALaserCut LT 5.1���C���X�g�[������Ă���t�H���_���J���܂��B�ʏ��C:\LaserCutLT�ł��B
�B�@�t�H���_���ɂ���ȉ��̂R��ނ̃t�@�C����T���܂��B
�@�@�@�P�Dsyscfg.ini
�@�@�@�Q�Dsoftcfg.ini
�@�@�@�R�DLayers.cfg
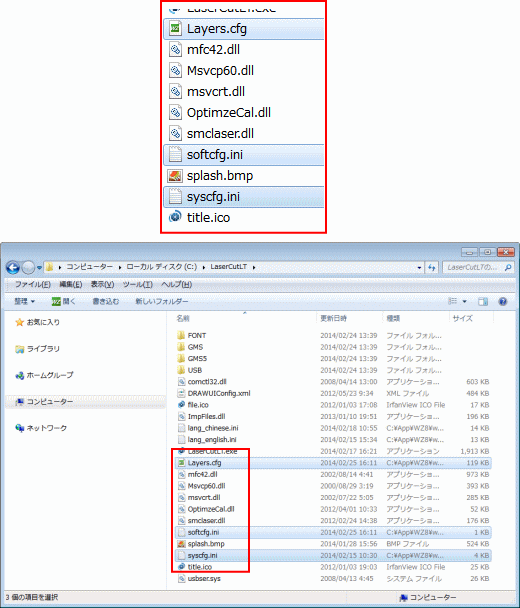
���@�g�p����OS�A���ɂ��A�摜�ƕ\�����قȂ�ꍇ������܂��B
�C�@��L�R��ނ̃t�@�C�����R�s�[���āA�f�X�N�g�b�v�Ȃǂɕۑ����Ă��������B���[�U�[���H�@�ŗL�̐ݒ肪�܂܂�Ă���̂ŁA�������Ȃ��悤�ɒ��ӂ��Ă��������B
�D�@LaserCut LT 5.1���A���C���X�g�[������ɂ́A�C���X�g�[���t�H���_(�ʏ��C:\LaserCutLT)���폜���܂��B
�E �_�E�����[�h����LaserCut LT 5.1.1�t�H���_�ɂ���uSetup.exe�v���s���ăC���X�g�[�����Ă��������B
�F�@LaserCut LT 5.1.1���C���X�g�[��������A��L�B�ŕۑ������R��ނ̃t�@�C����LaserCut LT�̃C���X�g�[���t�H���_���ɏ㏑���R�s�[���Ă��������B
�G�@LaserCut LT 5.1.1���N�����܂��B�N������ƁALaserCut LT 5.1.1�̕\���͕����������Ă��܂��B
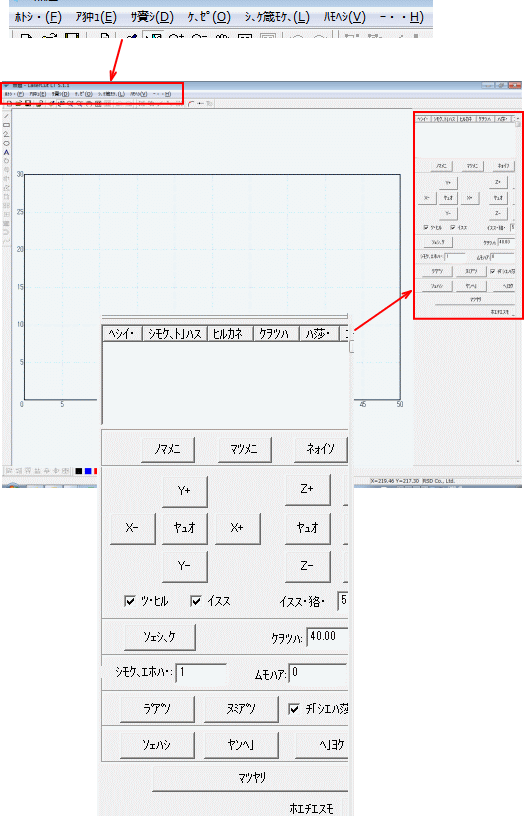
�H�@�����������Ă��܂����A���j���[�́u�t�@�C���v�ɑ�������A���[�������}�E�X�N���b�N���Ă��������B
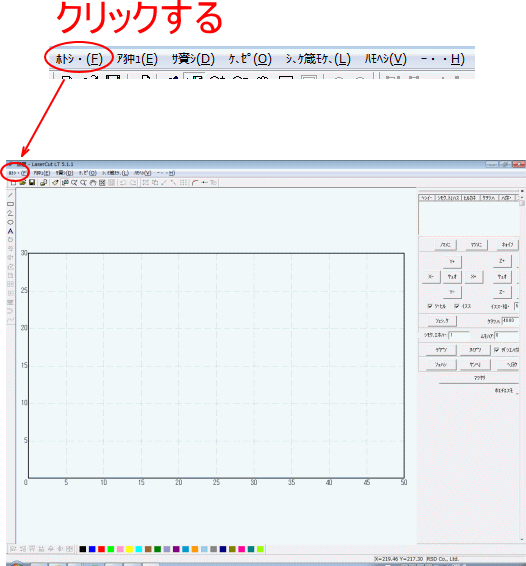
�I�@�v���_�E�����j���[���\������܂��B�ォ��7�Ԗڂ̃��j���[���}�E�X�N���b�N���Ă��������B
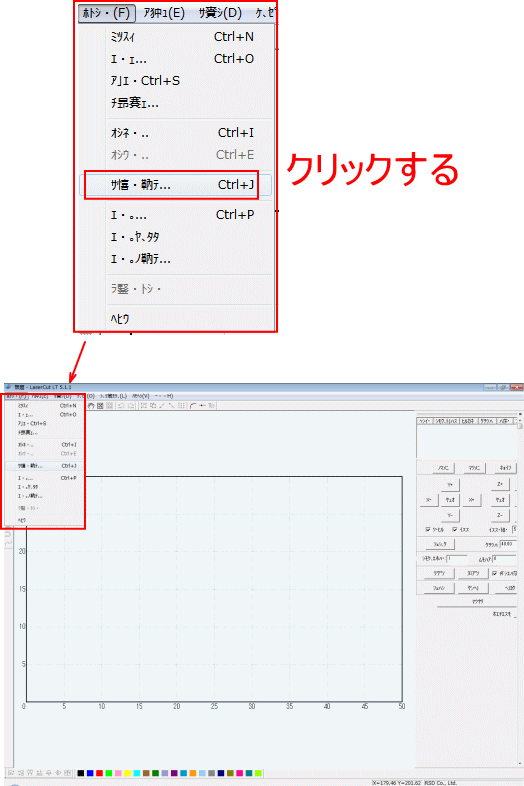
�J�@��������������ԂŁu�}�V���ݒ�v�_�C�A���O���\������܂��B�ȉ��̎菇�Ń}�E�X�N���b�N���Ă��������B
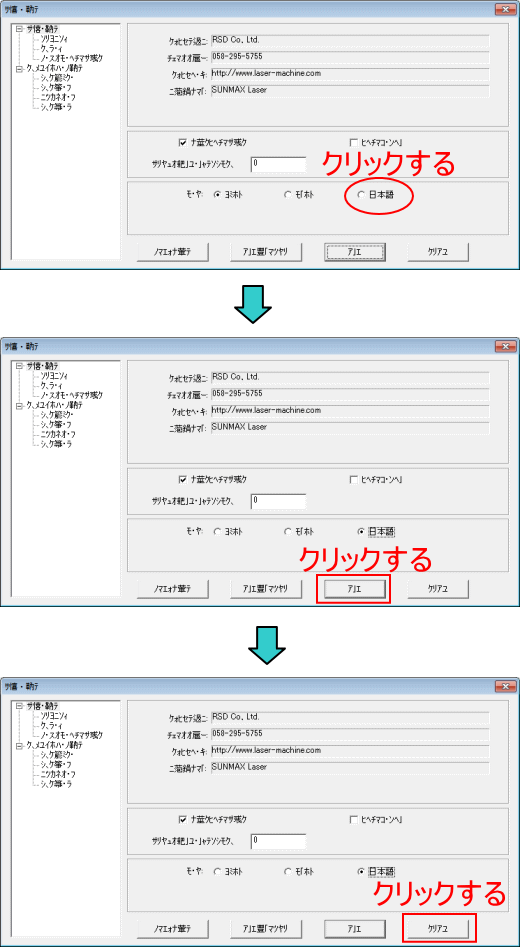
�J�@LaserCut LT 5.1.1 ���ċN�����Ă��������B���������������Ă��܂��B����Őݒ�̈ڍs�͏I���ł��B