■ LaserCut5.x → 6.1J 移行ツール
LaserCut6.1Jは、LaserCut5.xとはデータおよび設定の互換性がありません。従って、LaserCut5.xの設定内容をLaserCut6.1J用に変換する必要があります。
「LaserCut5.x → 6.1J 移行ツール」は使用中のレーザー加工機用に、LaserCut6.1 のセットアップを変更します。
※ LaserCut5.xと 6.1Jの設定ファイルはレーザー加工機の設定内容が異なるため、すべての設定が移行できるわけではありません。
■ LaserCut5.x → 6.1J 移行ツール のダウンロード
※ パスワードがかかっています。
使用につきましては、レーザー加工機をご購入されたお客様に限らせていただ
きます。
■ 移行対象バージョン
① LaserCut5.1
② LaserCut5.3、LaserCut5.3 R2
③ LaserCut5.5、LaserCut5.5 R2、LaserCut5.5 R3
■ 移行できる設定内容
コントローラの設定
座標系
・空間の速度
・空間の加速度
・開始速度
・空間の加速度2
その他
・自動原点
・曲線の精度
ステッピングモータの設定
X, Y
・サイズ
・パルス単位
・原点のオフセット
・原点復帰速度
・テスト時の速度(低速)
・テスト時の速度(高速)
・回転方向変更時の最高速度
Z
・サイズ
・パルス単位
・原点のオフセット
・原点復帰速度
・テスト時の速度(低速)
・テスト時の速度(高速)
■ 使用の注意
・すでにLaserCut6.1J をインストールしてしまっている場合は、使用できませ
ん。
・LaserCut5.xがアンインストールされた状態では使用できません。
・本ツールはβ版です。その動作結果につきましては、無保証となります。
・本ツールにつきましては、内容如何に関わらず、お問い合わせ頂いても回答いた
しません。
■ 使用方法
① LaserCut5.x → 6.1J 移行ツール βをダウンロードしてください。
※ 以下、「LaserCut5.x → 6.1J 移行ツール β」は「ツール」と記します。
② 「ツール」をデスクトップに保存して、解凍してください。
ダウンロードファイルは「rsdt_2_B.zip」というファイル名です。
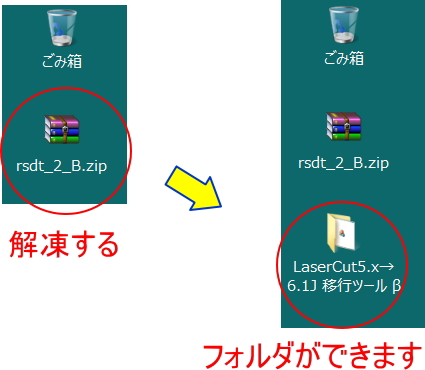
※ 解凍するには、パスワードの入力が必要です。
※ パソコンの環境により、アイコンや表示が異なります。
③ 解凍すると、「LaserCut5.x → 6.1J 移行ツール β」というフォルダが作成されますので、開いてください。
フォルダ内には、「convsyscfg.exe」のみファイルがあります。
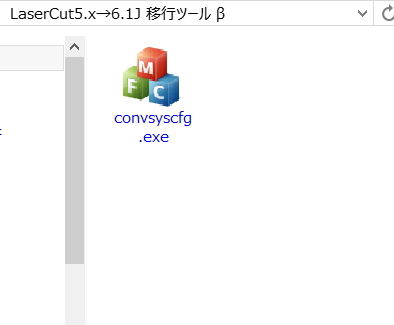
④ LaserCut6.1J のセットアップをダウンロードしてください。
「RSD-SUNMAX-GSシリーズ制御用ソフトウェア LaserCut6.1Jのダウンロード」よりダウンロードできます。
⑤ セットアップ用ファイルをデスクトップに保存して、解凍してください。
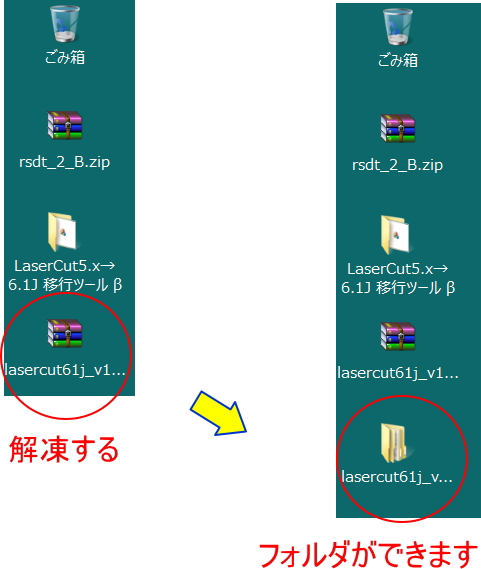
⑥ 「convsyscfg.exe」を実行してください
上記③のフォルダ内にあるconvsyscfg.exeを実行すると、ダイアログ画面が表示されます。
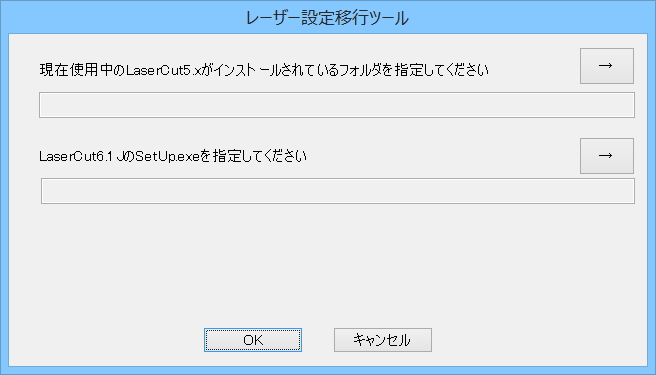
⑦ 現在使用中のLaserCut5.xのインストールフォルダを指定します
「現在使用中のLaserCut5.xがインストールされているフォルダを指定してください」の横にあるボタンをクリックして、インストールフォルダを指定します。
通常インストールフォルダは「C:\LaserCut5.****」という名称です。****は機種名などです。
画像例ではGS1290です。
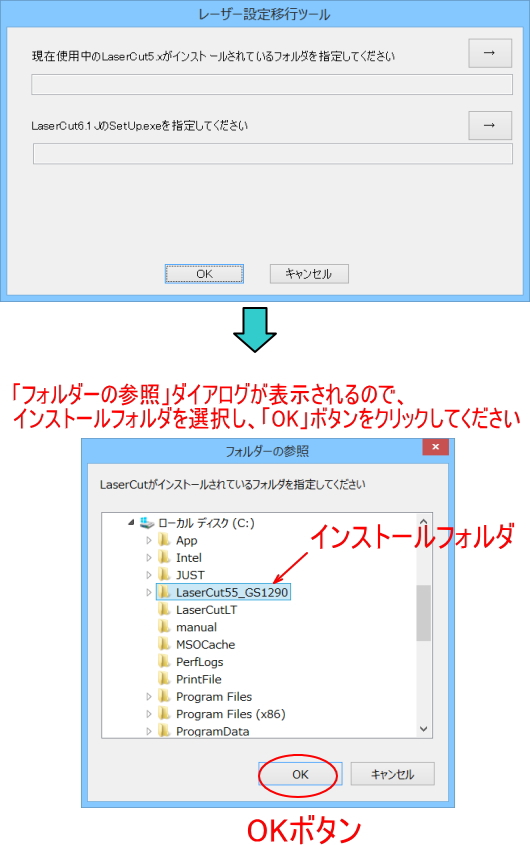
OKボタンをクリックすると、「フォルダーの参照」ダイアログが閉じて、インストールフォルダが設定されます。
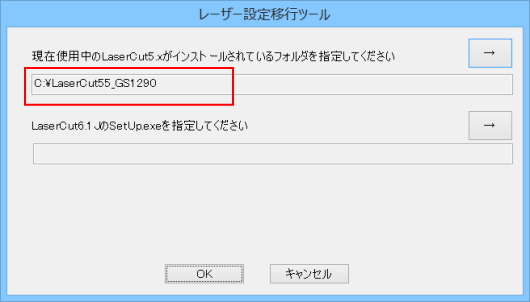
⑧ LaserCit6.1J のセットアップ用実行ファイルを指定します
「LaserCut6.1JのSetUp.exeを指定してください」の横にあるボタンをクリックして、セットアップ用実行ファイルを指定します。
上記⑤でデスクトップに解凍してあるので、デスクトップにあるlaserCut6.1j**********を開きます。
「LaserCut6.1J」にある「Install」フォルダの中に「setup.exe」があります。
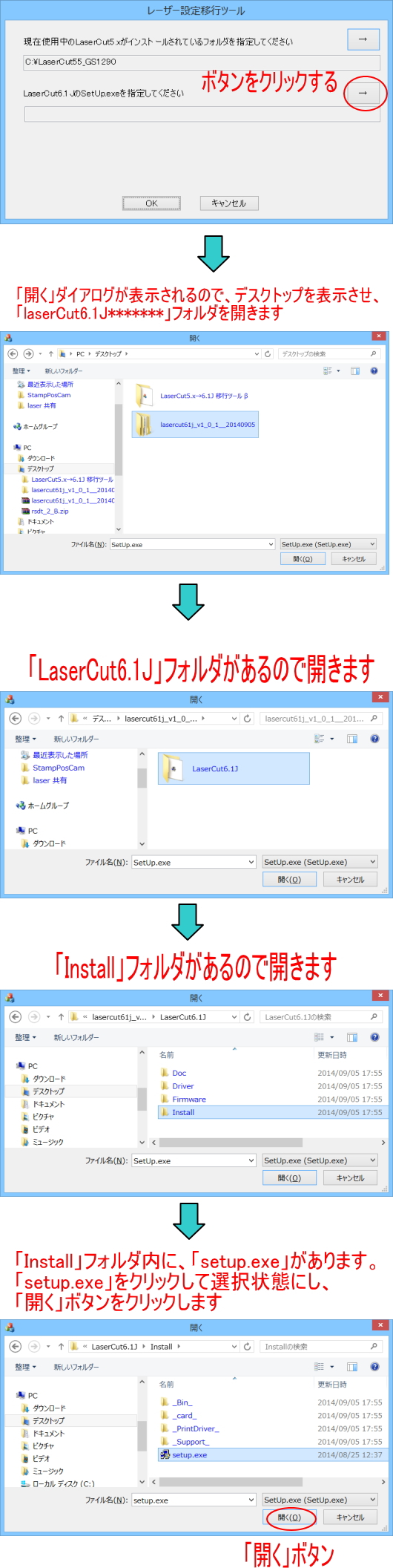
「開く」ボタンをクリックすると、「開く」ダイアログが閉じて、setup.exeのパスが設定されます。
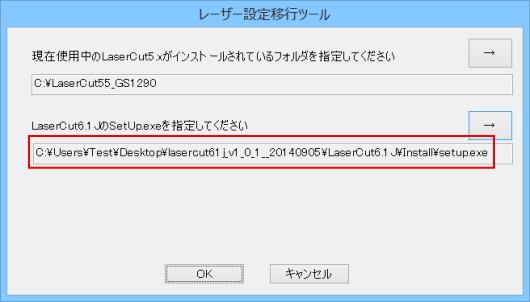
⑨ 「OK」をクリックします
現在のインストールフォルダおよびLaserCit6.1J のセットアップ用実行ファイルを設定して「OK」ボタンをクリックすると、移行を開始します。
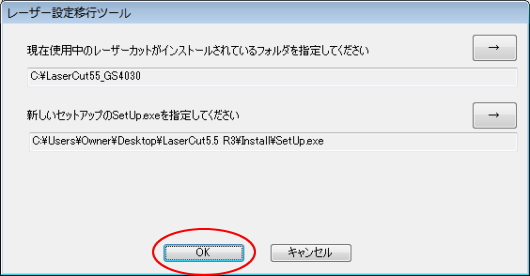
「ツール」の実行中、および終了時に、ダイアログなどの案内は一切表示されません。
「ツール」の画面が消えたら、処理が終わっています。
「ツール」は設定ファイルの書き換えます。このため、2度以上「ツール」を実行すると、適切な設定ファイルが生成されなくなります。
絶対に同じセットアップフォルダに対して、複数回「ツール」を実行しないで下さい。
⑩ LaserCut6.1Jのインストールを行う
デスクトップ上の「LaserCut6.1J」フォルダの内容を使用して、インストールしてください。
必ず、現在使用しているLaserCut5.xのインストールフォルダを削除し、アンインストールしてから、LaserCut6.1をインストールしてください。



































