
�� EzCad2J���ڋ@�̐���p�p�\�R������
����p�p�\�R����ύX����ꍇ�́A�h���C�o���C���X�g�[�����K�v�ƂȂ邽�߁A�K�ȑΉ����s��Ȃ��Ɠ��삵�܂���B���[�U�[�l�ɂ����Đ���p�p�\�R����ύX����ꍇ�́A�菇�ɏ]����EzCad2J���Z�b�g�A�b�u���Ă��������B
���@����p�p�\�R����HDD�܂���SSD�̂�������ꍇ���A�ȉ��̎菇�ōs���܂�(�ꕔ�A�菇���قȂ�܂�)�B
�Ȃ��A�@�̂ɓ��ڂ���Ă��鐧��p�p�\�R������уR���g���[����̎�ނɂ���ăh���C�o�[�A�Z�b�g�A�b�v���قȂ�܂��B�Ԉ�����Z�b�g�A�b�v���g�p����Ɠ��삵�Ȃ��Ȃ�܂��̂Œ��ӂ��Ă��������B
���[�U�[�l�ɂ�鐧��p�p�\�R���̕ύX�̌��ʂɂ��܂��ẮA���Ђł͕ۏ������܂���B�菇�ɏ]���ăZ�b�g�A�b�v��i�߂��Ƃ��Ă����삵�Ȃ��\��������܂��̂ŁA�\�߂��������������B
���삵�Ȃ��ꍇ�́A�o���C���Ή��͂ł��܂���B�Z���h�o�b�N�C�������ƂȂ�A�@�̂Ђɑ����Ă��������K�v������܂��B�܂����̏ꍇ�́A�ۏ؊��ԓ��ł����Ă��ۏؑΏۊO�ƂȂ�A��Ɨ��Ȃǂ̔�p���������܂��B
�����A�Z�b�g�A�b�v�Ȃǂ̈�A�̍�Ƃɂ��܂��ẮA���Ђɂ��₢���킹���������Ă��������ł��܂���̂ŁA���������������B
�� �Z�b�g�A�b�v�ɂ���
���Y���b�g�ɂ��AWindows 7(32 bits)�AWindows 10(32 bits)�AWindows 10(64 bits)�̏ꍇ������܂��B
�Z�b�g�A�b�v�͋@�̃��b�g�ɂ��قȂ�܂��B�V���A���i���o�[���m�F���Ă��������B
�Z�b�g�A�b�v�f�[�^�ɂ��ẮA�@�̂ɕt�����Ă���USB�������ɕۑ�����Ă�����̂��g�p�ł��܂����A�t�H���_�\���A���̂����ꂳ��Ă��Ȃ����߁A�{������K�X�ǂݑւ��Ē����K�v������܂��B
�]���܂��āA���̃Z�b�g�A�b�v���_�E�����[�h���Ďg�p���邱�Ƃ������߂������܂��B
RSD-SUNMAX-FL30 / 50
�V���A��No. �` 21999�@�Z�b�g�A�b�v
�V���A��No. 22000 �` 22999�@�Z�b�g�A�b�v
�V���A��No. 23000 �` 24999�@�Z�b�g�A�b�v
�V���A��No. 25000 �` 29999�@�Z�b�g�A�b�v
�V���A��No. 30000 �` 36999�@�Z�b�g�A�b�v
�V���A��No. 37000 �` 46999�@�Z�b�g�A�b�v
�V���A��No. 47000 �` �@�Z�b�g�A�b�v
RSD-SUNMAX-UVZH
�V���A��No. �` 29999�@�Z�b�g�A�b�v
�V���A��No. 30000 �`�@�Z�b�g�A�b�v
�� �p�X���[�h���������Ă��܂��B
�� �Z�b�g�A�b�v�̎g�p��̒���
Windows10��ʼn𓀂���ƁA"Windows Defender"�ɂ���Ĉꕔ�t�@�C�����폜����Ă��܂��܂��B���̑��̃E�B���X���m�\�t�g�E�F�A�Ȃǂł���������\��������܂��̂ŁA���ӂ��Ă��������B
��Ƃ��ẮA�ȉ��̕��@������܂��B
�@ Windows10�ʼn𓀂���ꍇ�́AWindows Defender�́u���A���^�C���ی�v���ꎞ�I��OFF�ɂ���B
�A �E�B���X���o�p�\�t�g�E�F�A�����Ă���ꍇ�́A�ꎞ�I��OFF�ɂ���B
�B FL30/50�AUVZH�̐���p�p�\�R�����g�p���ĉ𓀂���B
���@��L���@�ȊO�ɂ��A�@�̕t����USB�t���b�V���������Ɋ܂܂�Ă���EzCad2J�t�H���_���璼�ڃR�s�[���邱�Ƃ��ł��܂��B�������A�@�̕t����USB�t���b�V����������Windows10�p�\�R���Ȃǂɐڑ������ꍇ�A���łɃt�@�C�����폜����Ă��܂��Ă���ꍇ������܂��̂ŁA���ӂ��Ă��������B
�� �Z�b�g�A�b�v�菇
�� ���L�菇�D�A�E�̃h���C�o�ނ̃C���X�g�[���́A�E���ɂ���Ă̓C���X�g�[�������s����ꍇ������܂��B���������ꍇ�́AWindows�̃f�o�C�X�h���C�o�[��ʂŖ�肪���鍀�ڂ��m�F���A�u�h���C�o�[�̍X�V�v���ɂ��A�_�E�����[�h�����h���C�o���蓮�ŃC���X�g�[�����Ă��������B
�@�@�O��
�V��������p�p�\�R��(Windows7 32bits �܂��́@Windows10 32bits�A64bits ���{���)�����[�U�[���H�@�ɓ��ڂ��A���ׂĂ̐ڑ�������ł��邱�Ƃ��m�F���Ă��������B
�p�\�R�����N�����āA�p�\�R���̋@�\������ɓ��삷�邱�Ƃ��m�F���Ă��������B
�A�@�Z�b�g�A�b�u�̉�
�_�E�����[�h�����t�@�C���𐧌�p�p�\�R���̃f�X�N�g�b�v�ȂǂɃR�s�[���ĉ𓀂��Ă��������B
�𓀂���ƁuEzCad2J�v�Ƃ����t�H���_���ł��܂��B
�� �𓀂̍ۂ̓p�X���[�h���K�v�ł��B
�B�@�t�H���_�̈ړ�
�𓀂��Ăł����uEzCad2J�v�t�H���_�𐧌�p�p�\�R���Ɉړ����Ă��������B Windows7 / 10 32bits �̏ꍇ�́uC:\Program Files�v���Ɉړ����Ă��������B
Windows 10 64bits �̏ꍇ�́uC:\Program Files (x86)�v���Ɉړ����Ă��������B
�ȉ� �f�B���N�g���̕\�L��32bits OS�̏ꍇ�ŋL�q���܂��B64bits OS�̏ꍇ�́AC:\Progran Files\ �� C:\Progran Files (x86)\ �Ɠǂݑւ��Ă��������B
�C�@�V���[�g�J�b�g�̍쐬
C:\Progran Files\EzCad2J\EzCad2J.exe�̃V���[�g�J�b�g�t�@�C�����f�X�N�g�b�v�ɍ쐬���Ă��������B
�D�@�R���g���[���̃h���C�o�̃C���X�g�[��
�ȉ��̎菇�ŃR���g���[���̃h���C�o���C���X�g�[�����܂��B
1. �G�N�X�v���[�����g�p���āAC:\Progran Files\EzCad2J\driver\PC Driver\Double Driver �t�H���_���J���܂��B
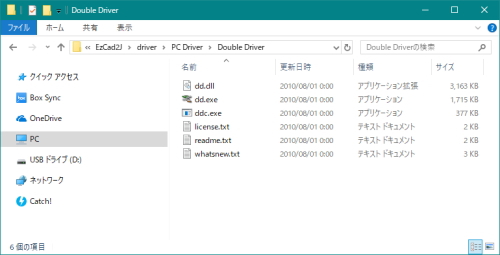
2. �t�H���_���́udd.exe�v���Ǘ��҂Ƃ��Ď��s���܂��B
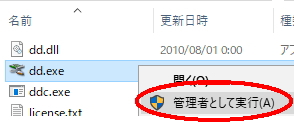
3. Double Driver�̉�ʂ��\�����ꂽ��A�uRestore�v���N���b�N���܂��B
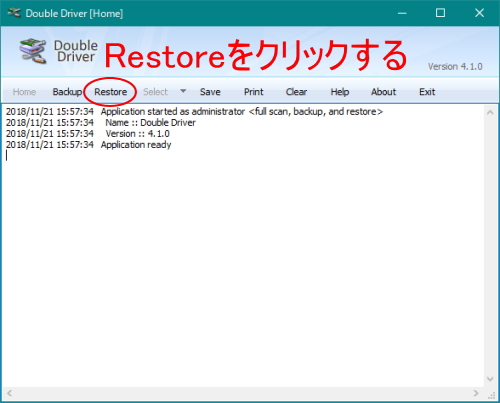
4. Restore�̉�ʂɕω�������A�uLocate Backup�v���N���b�N���܂��B
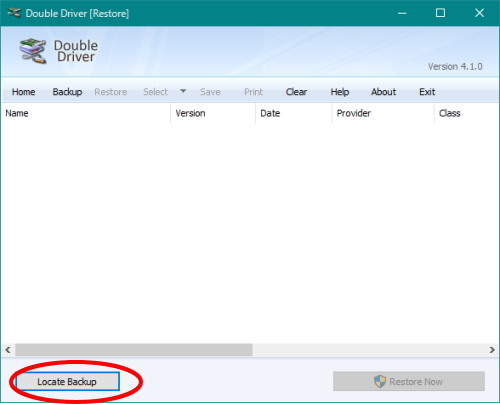
5. �uOther Location�v���N���b�N���đI����Ԃ��܂��B
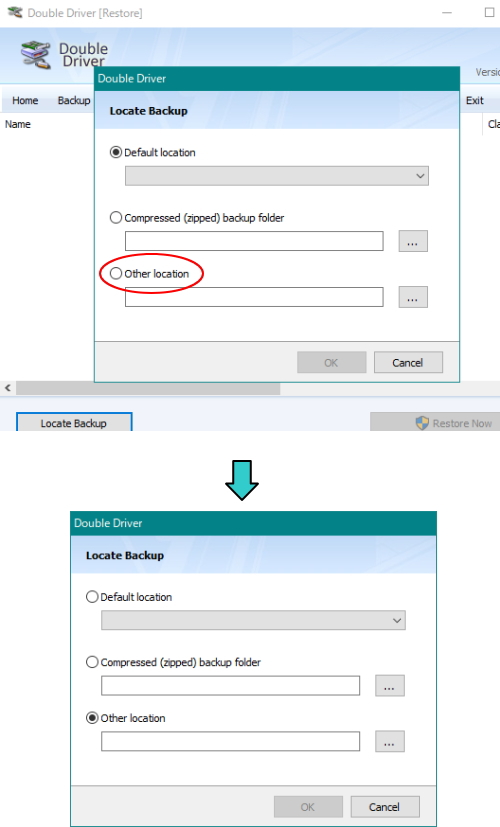
6. �E�̃{�^�����N���b�N���āA�t�H���_��I�����܂��B�t�H���_��C:\Progran Files\EzCad2J\driver\PC Driver\PC Driver�ł��B�t�H���_���N���b�N���đI����Ԃɂ�����AOK���N���b�N���܂�
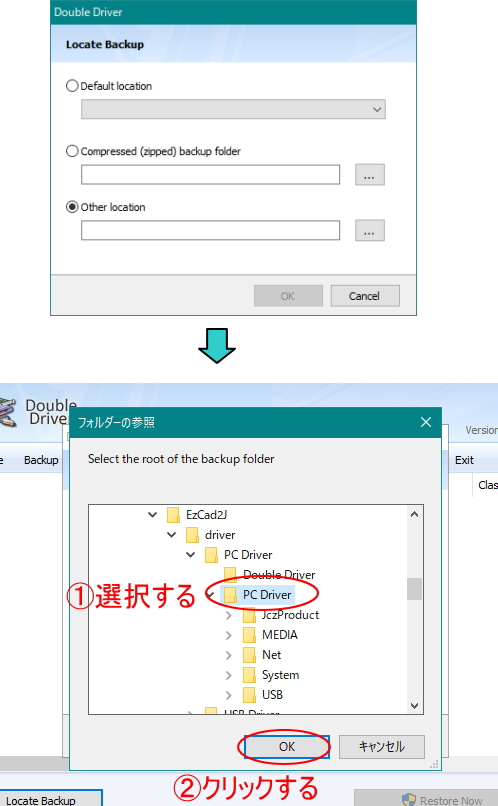
7. OK���N���b�N����ƁA�h���C�o�[�̃��X�g���\������܂��B���X�g�̓��e�́A�Z�b�g�A�b�u�ɂ��قȂ�܂��B
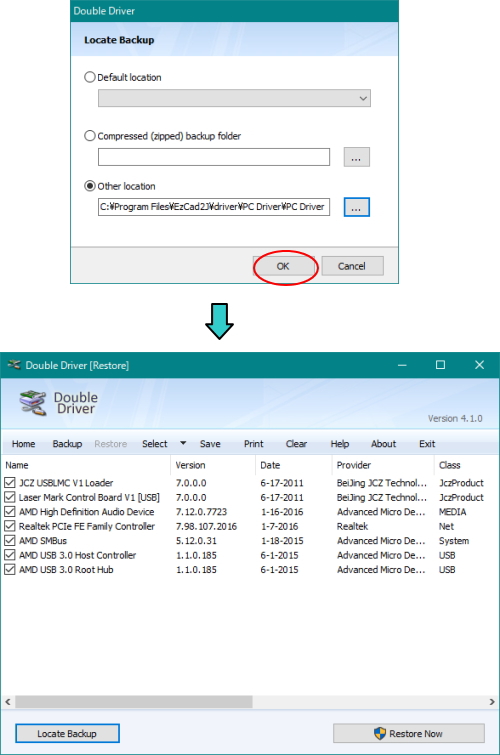
8. ���X�g���ŁAClass ���uJczProduct�v�ȊO�̂��̂��N���b�N���āA�`�F�b�N���O���܂��B
���@�p�\�R�����͕̂ύX�����AHDD�܂���SSD�̂ݕύX����ꍇ�́A���ׂẴ`�F�b�N�����Ă��������B
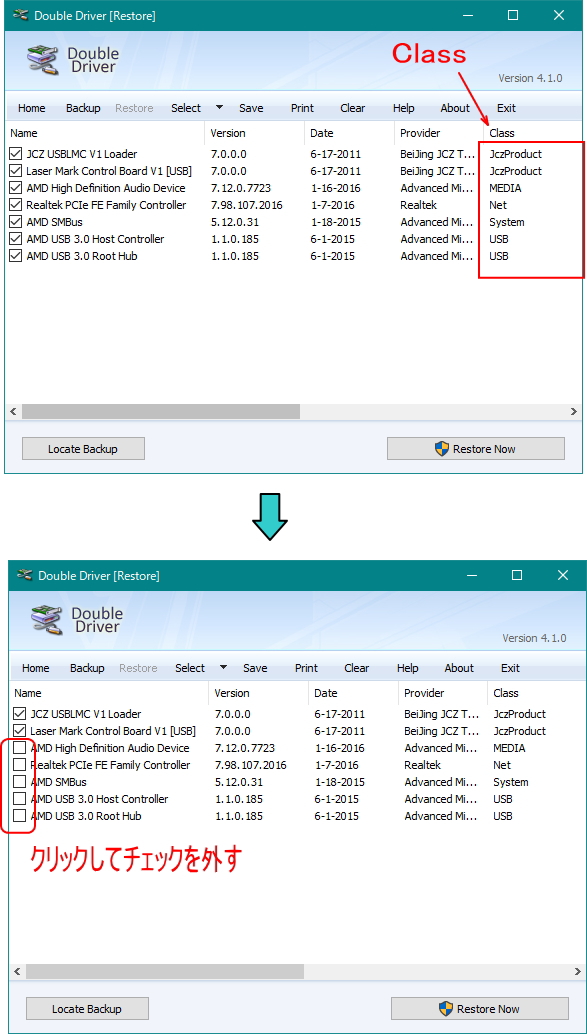
9. �uRestore�v���N���b�N���܂��B
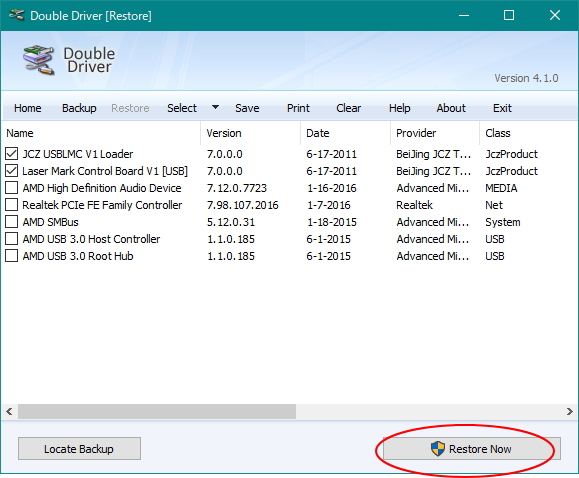
10. �h���C�o�[�̃C���X�g�[�����J�n����̂Ŏw���ɏ]���ăN���b�N�����s���Ă��������B
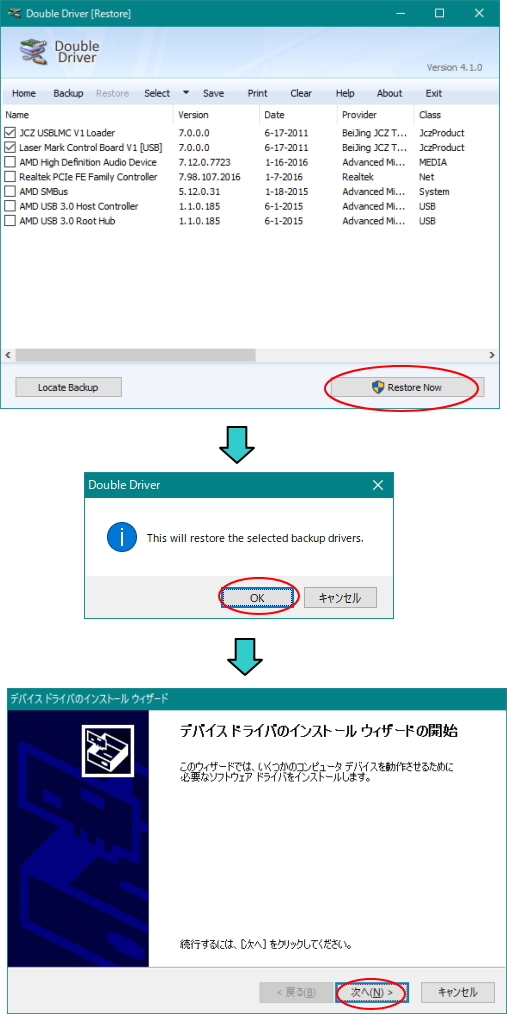
11. �h���C�o�[�̃C���X�g�[�����I����Double Driver�̉�ʂ��\�������̂ŁA�w�{�^�����N���b�N���ĕ��܂��B
����ŃR���g���[���̃h���C�o�̃C���X�g�[���͏I���ł��B
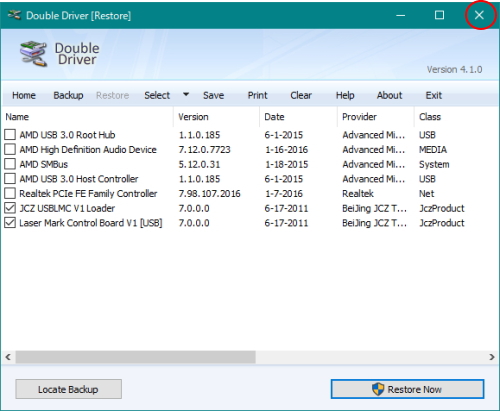
�E�@USB�h���C�o�̃C���X�g�[��
�ȉ��̎菇��USB�h���C�o���C���X�g�[�����܂��B
�� ���L�����̃t�H���_�A�t�@�C�����Z�b�g�A�b�v�ɑ��݂��Ȃ��ꍇ�́A�s���܂���B
32 bits OS �̏ꍇ
1. �G�N�X�v���[�����g�p���āAC:\Progran Files\EzCad2J\driver\USB Driver\Win7_32\JCZDriverAllInOne���J���܂��B
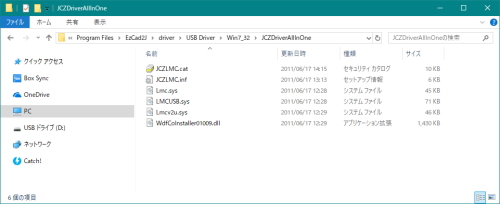
2. �t�H���_���ɂ���uLCZLMC.inf�v�t�@�C����ʼnE�N���b�N���ă��j���[��\�������A�u�C���X�g�[���v���N���b�N���܂��B
�N���b�N����ƁAUSB�h���C�o�[�̃C���X�g�[�����n�܂�܂��B
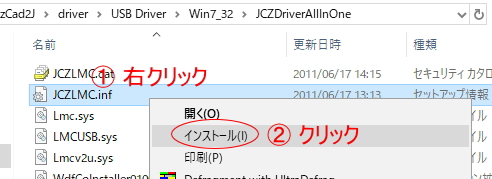
64 bits OS �̏ꍇ
1. �G�N�X�v���[�����g�p���āAC:\Progran Files (x86)\EzCad2J\driver\USB Driver\Win7_32\JCZDriverAllInOne���J���܂�(�t�H���_�����قȂ�ꍇ������܂�)�B
2. �t�H���_���ɂ���uLmcv2u.inf�v�t�@�C����ʼnE�N���b�N���ă��j���[��\�������A�u�C���X�g�[���v���N���b�N���܂��B
�N���b�N����ƁAUSB�h���C�o�[�̃C���X�g�[�����n�܂�܂��B
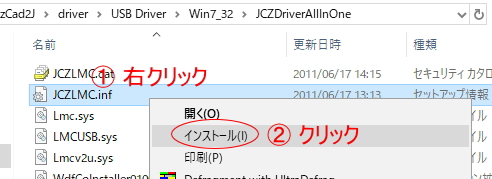
�� �u�I�����ꂽINF�t�@�C���ł́A���̃C���X�g�[���̕��@�̓T�|�[�g����Ă��܂���B�v�Ƃ����_�C�A���O���o�ăC���X�g�[�������s����ꍇ�A���L�̎菇�������Ă��������B
�@ windows�̃f�o�C�X�}�l�[�W�����J���Ă��������B
�A �r�b�N���}�[�N�̍��ڂ�����Ǝv���܂��̂ŁA�h���C�o�[�̃C���X�g�[��(�܂��͍X�V)���s���܂��B
�B ���̂Ƃ��A�h���C�o�[�̏ꏊ�́A�_�E�����[�h�E�𓀂����f�[�^���́A�uJCZDriverAllInOne�v�t�H���_���w�肵�Ă��������B
����ŃZ�b�g�A�b�v�͏I���ł��B�f�X�N�g�b�v��ɍ쐬����EzCad2J�̃V���[�g�J�b�g���g�p���ċN�����A������m�F�����������B



































